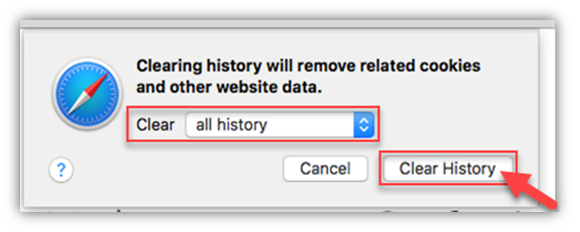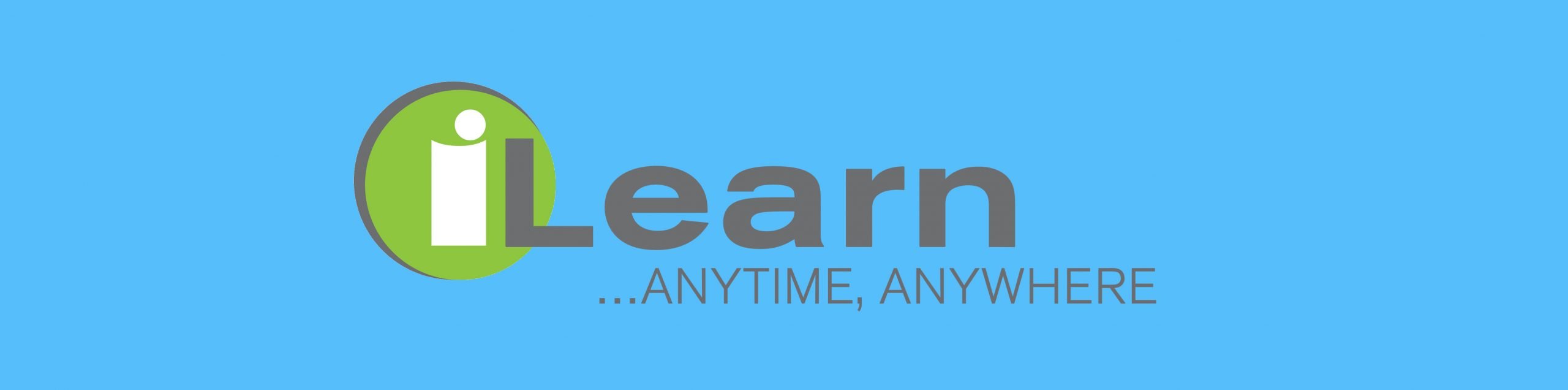End User Manual
Welcome to ICN’s eLearning Portal. This manual is an end user guide, explaining how you as a user can navigate the features and functions of the eLearning platform. We’ll take a step-by-step look at all the features to make sure you are comfortable. Let’s get started!
Download a PDF version of the complete End User Manual
How To Videos
How To Register as a New User
How To Enroll In A New Course
Common How-Tos
Click on the toggle to open the How-to
If you have already received your login credentials via email, you can start using the eLearning Portal at www.theicn.org/elearning. To gain access, insert your username and password in the login page.
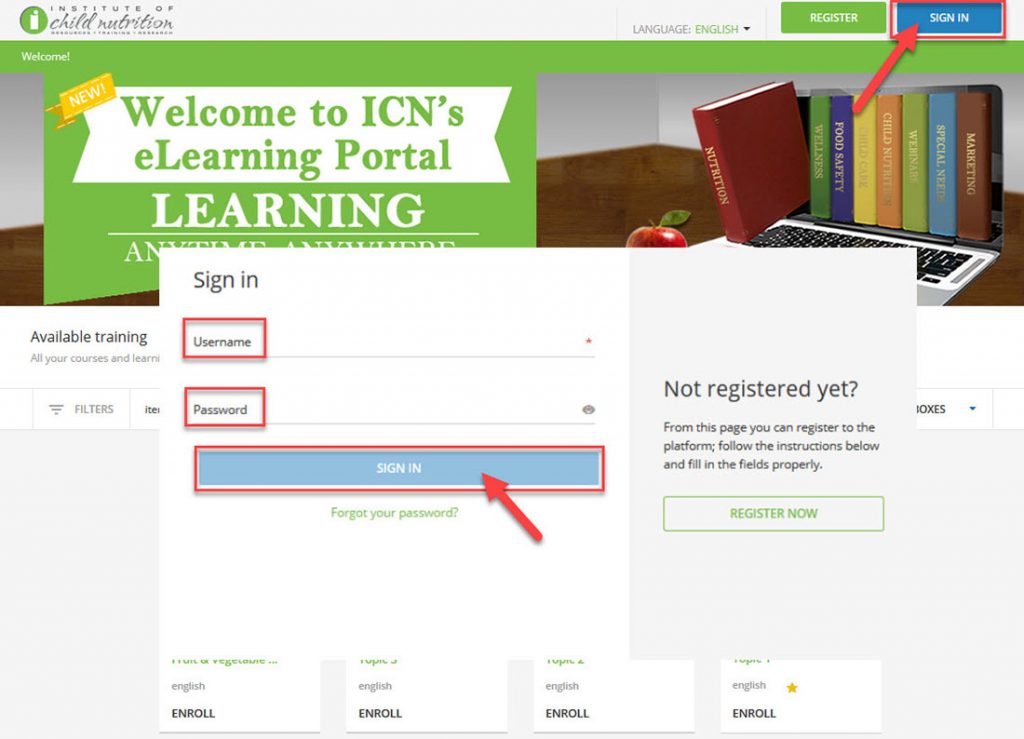
If you’ve forgotten your password, you can recover it by clicking Forgot your password? on the login page.
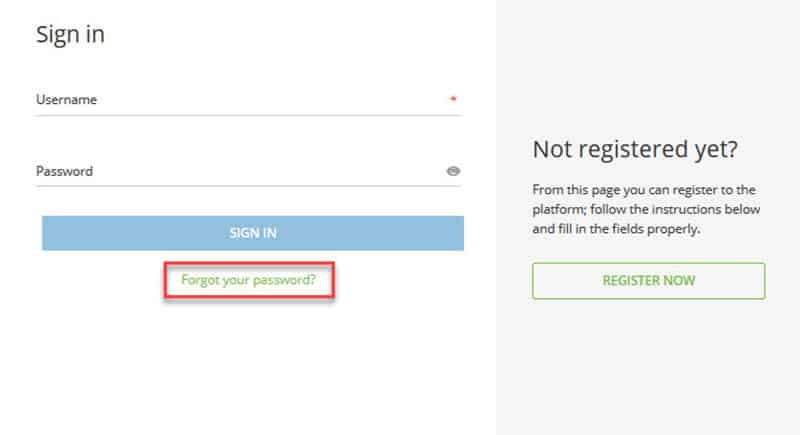
In the Password or Username lost? window you’ll need to insert either your e-mail address or your username. The system will then send you an e-mail with instructions on how to create a new password. Click SEND to confirm the operation.
ICN’s eLearning Portal requires self-registration to create a profile within the system. Click REGISTER to create a profile. Profiles are meant for individual use.
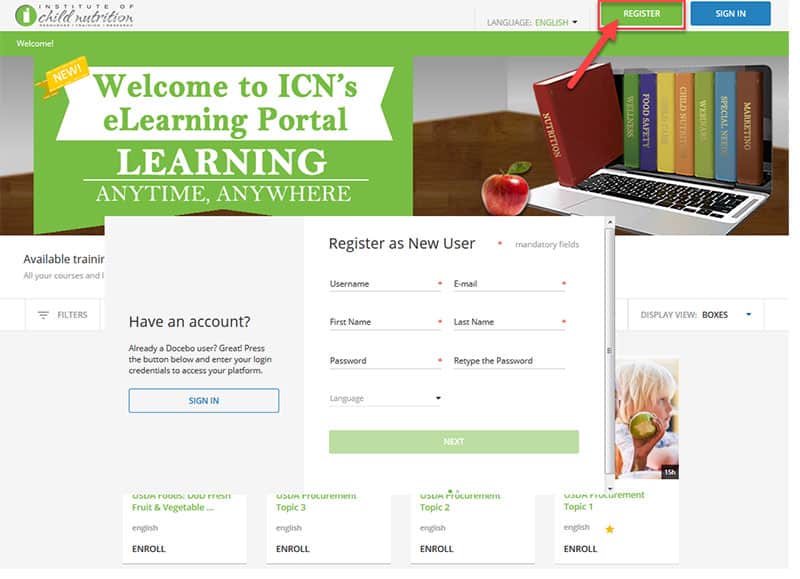
Fill in all of the required details, and we recommend that you fill in the optional details as well. Click REGISTER.
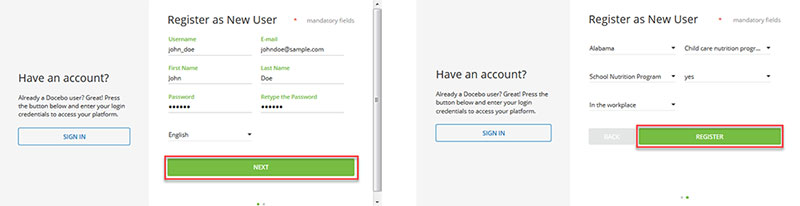
Once you receive a confirmation email, you will be able to log in with the credentials you created and click SIGN IN.
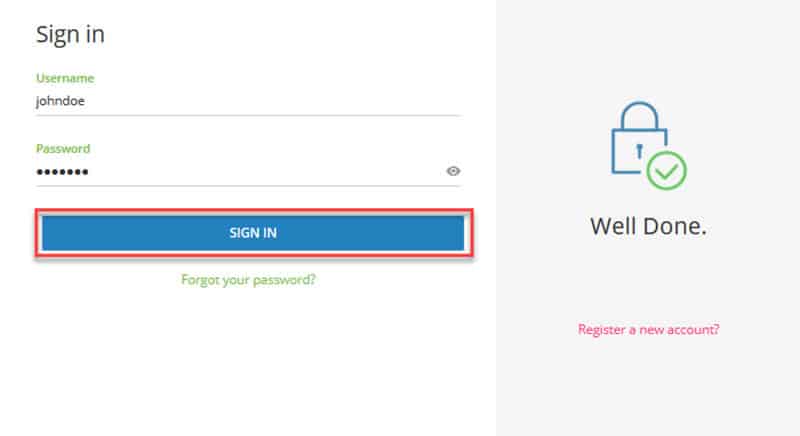
Enrolling in an online course is easy. Once you are logged in, either use the search bar at the top of the screen to search for the course you want to take or click View Full Catalog in the Course Catalog to browse through the available courses.
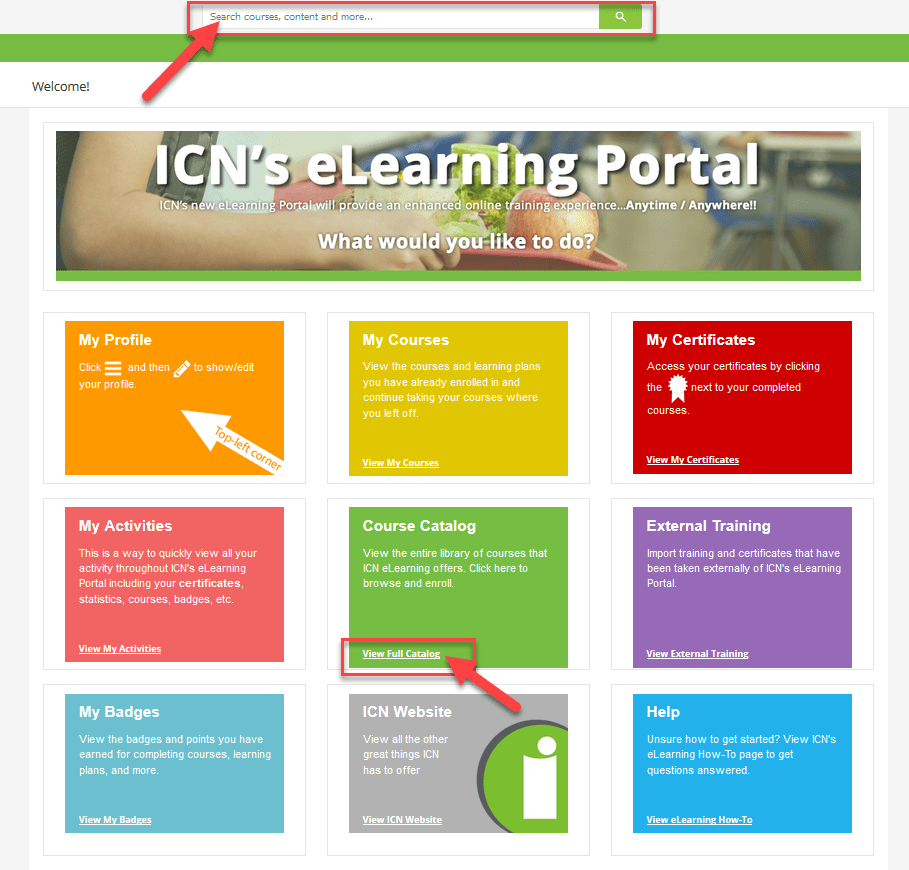
Once you find the course of interest, click ENROLL.
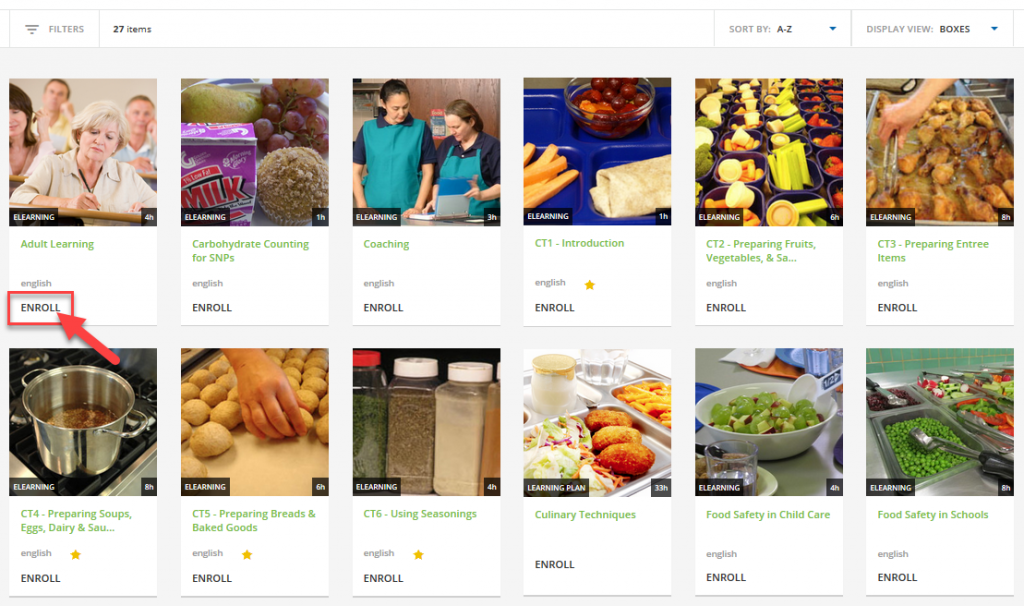
You can read through ABOUT THIS COURSE, CONTENT, and ADDITIONAL INFORMATION. If it is the course you want to take, click ENROLL again.
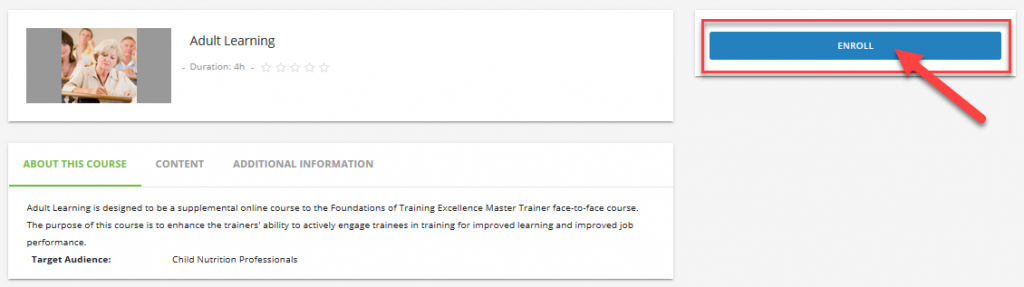
Click START LEARNING NOW to be taken to the course material to begin.
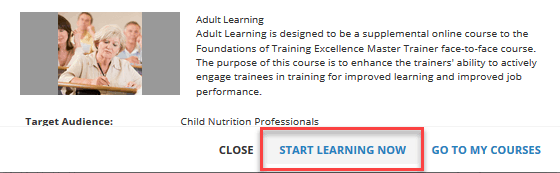
Once you have logged in, click on in the top left-hand corner of the screen.
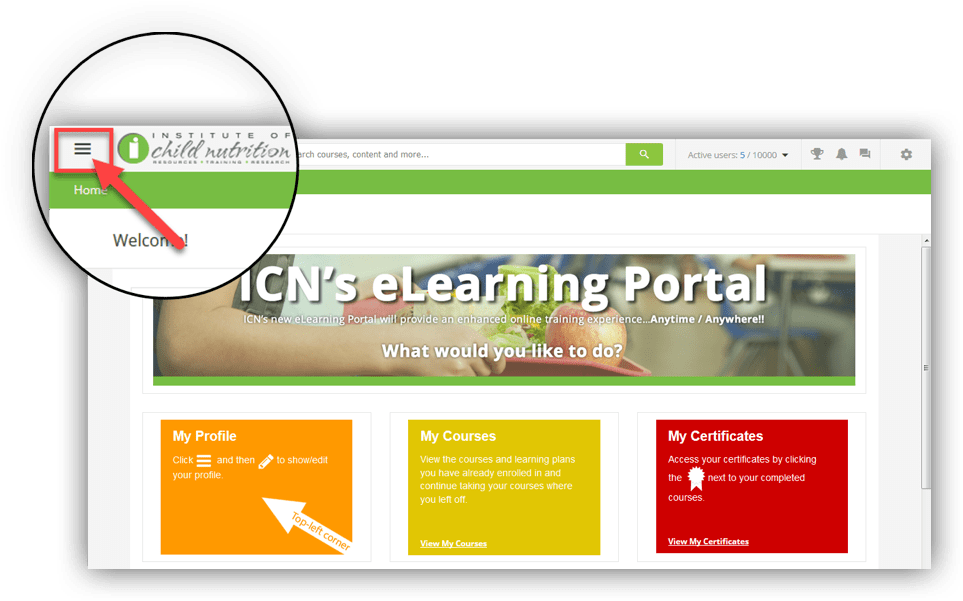
Then click the icon to edit your profile.
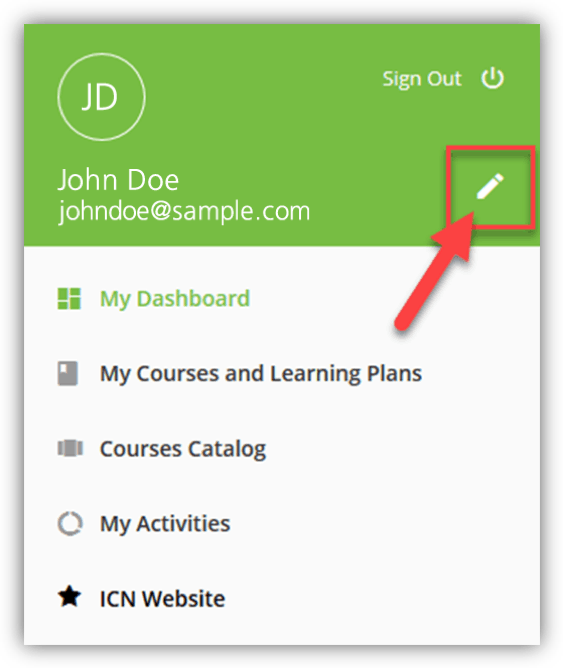
Under My Profile you have access to change your first and last name and email address. Under Change Password, you can change your password. Preferences allows you to change your time zone and language settings.
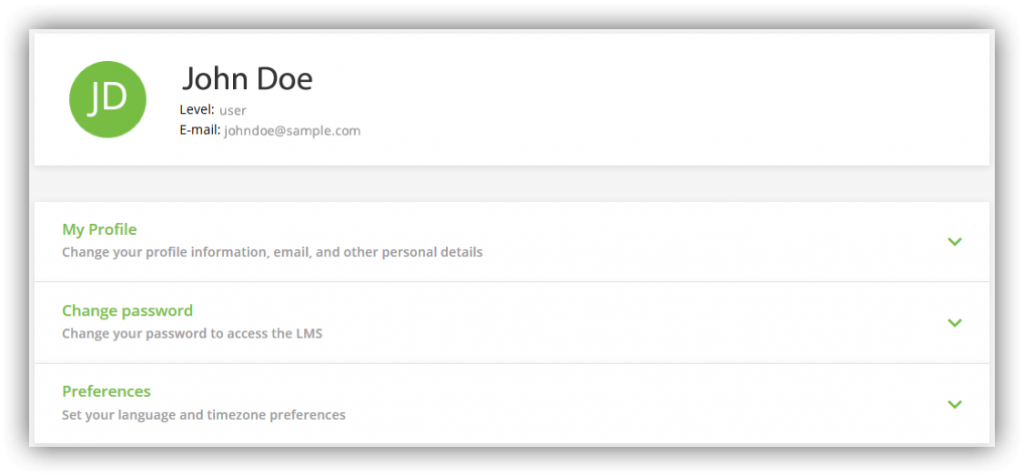
Use the catalog search and filter features to help you find the course(s) you are looking to enroll in.
The global search feature at the top of the eLearning Portal searches titles of courses, any words within the description of a course, and course materials within a course.
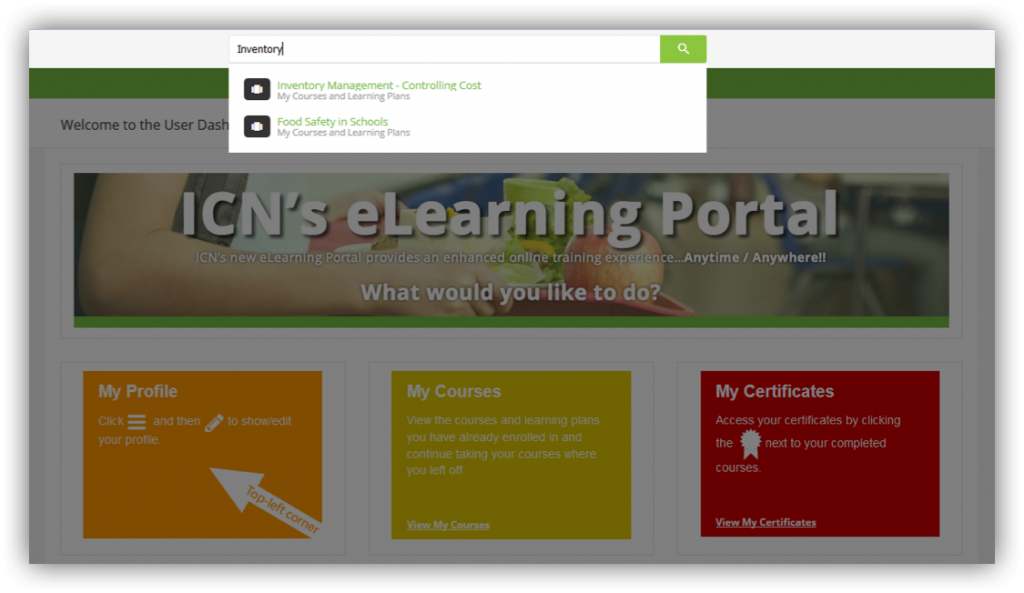
The Course Catalog Filters help the user filter down what they are looking for and use the search feature to search the filtered options.
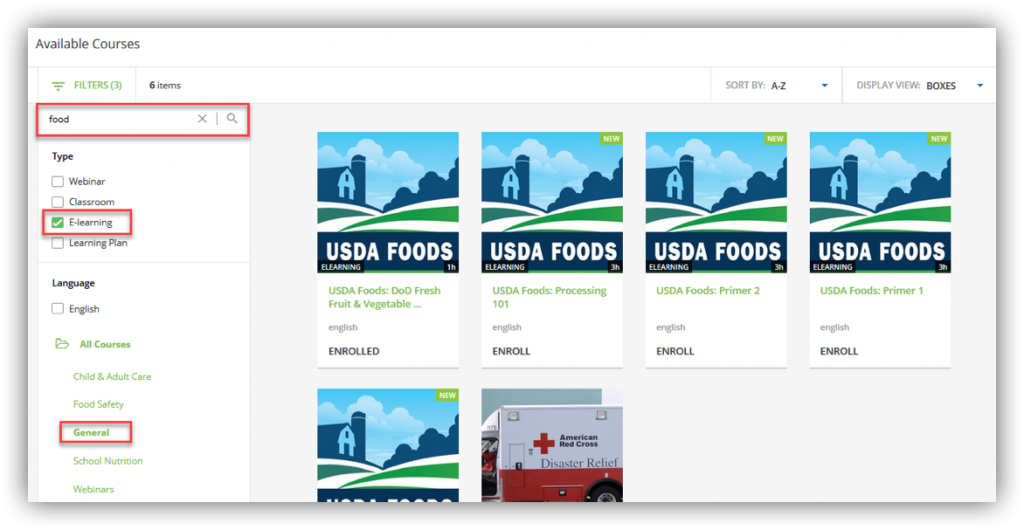
Users do not have to finish online courses all at one time. The eLearning Portal allows you to resume course where you last left off. Go to www.theicn.org/elearning and SIGN IN.
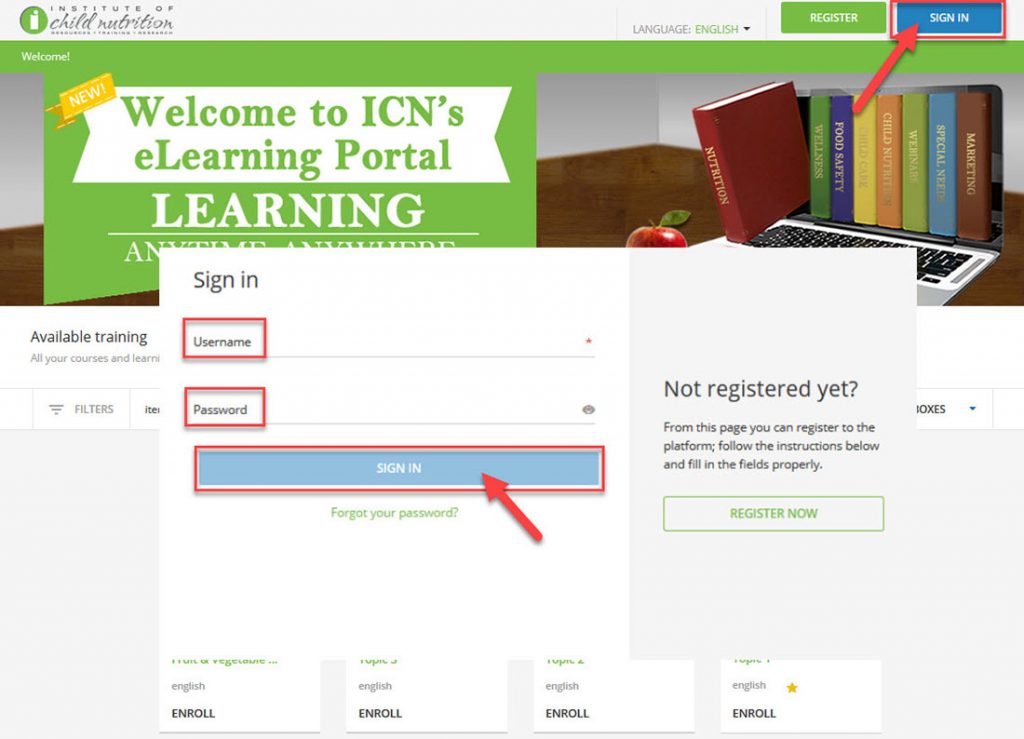
You can access your enrolled course in two ways: the Dashboard or the main menu. We’ll cover the Dashboard option first. When you log in, you are brought straight to your Dashboard which is full of quick links.
Click the View My Courses quick link in the My Courses box.
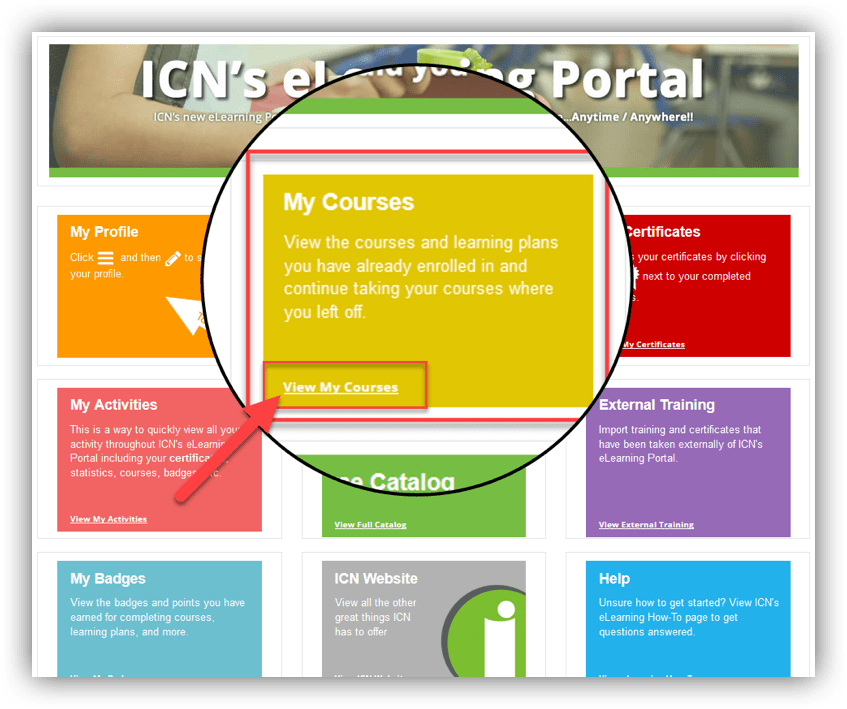
The second way is to use the main menu. Click on in the top left-hand corner of the screen and click My Courses and Learning Plans.
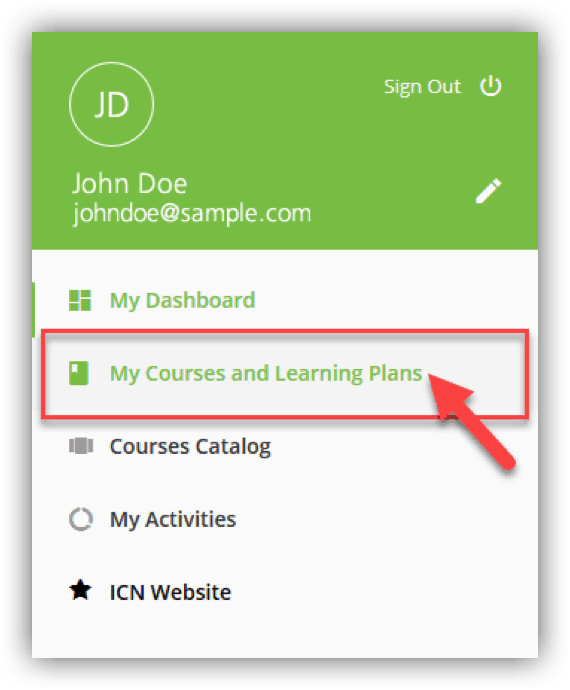
Both of those paths will take you to the My Courses and Learning Plans page. Click the course you would like to resume.
Click RESUME WHERE YOU LEFT OFF in one of the two places shown below.
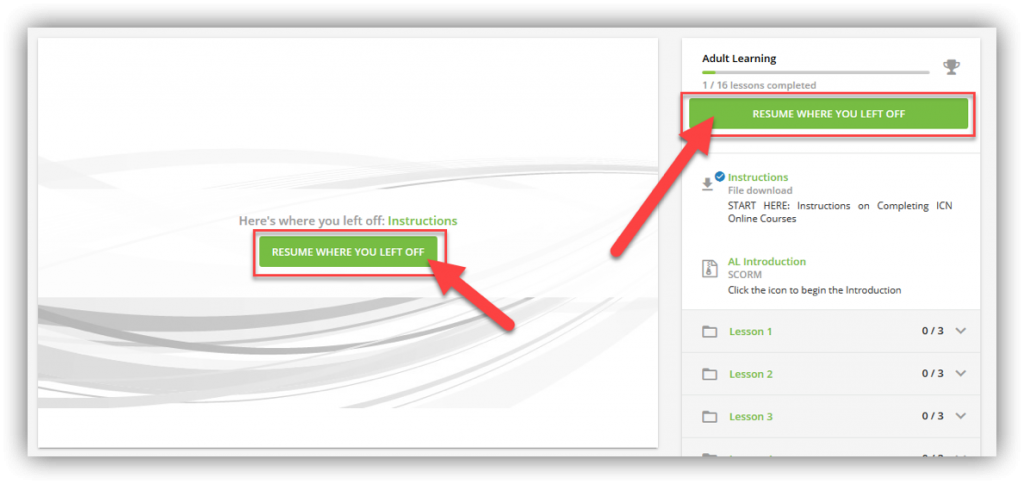
Certificates of completion are generated after all course content, quizzes, and the course evaluation is completed. You can access certificates of completion in two ways: the Dashboard, the main menu or from the completed course. We’ll cover the Dashboard option first. When you log in, you are brought straight to your Dashboard which is full of quick links.
Click the View My Certificates quick link in the My Certificates box.
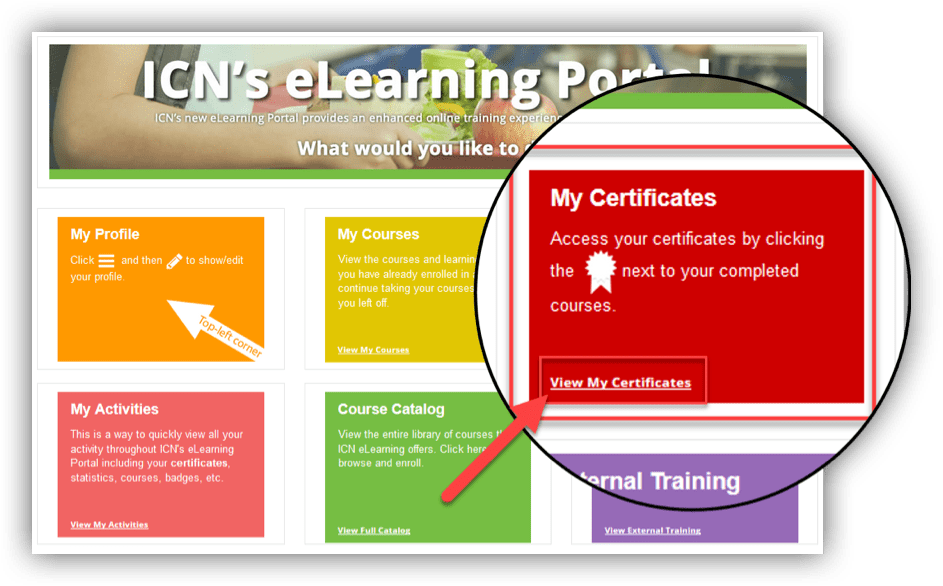
This link takes you directly to My Activities and Courses.
The second way is to use the main menu. Click on in the top left-hand corner of the screen and click My Activities.
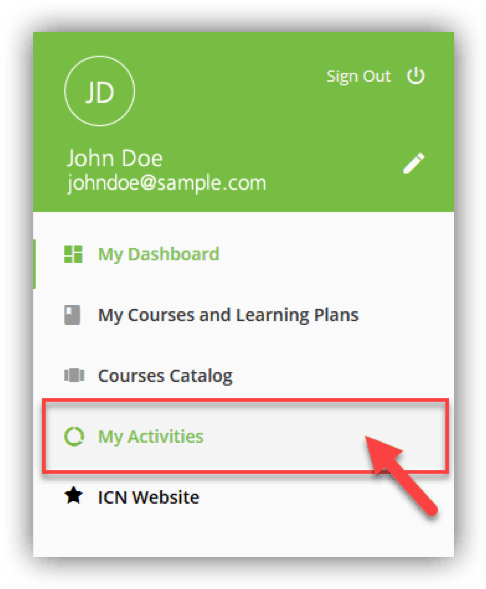
On your My Activities page, click Courses.
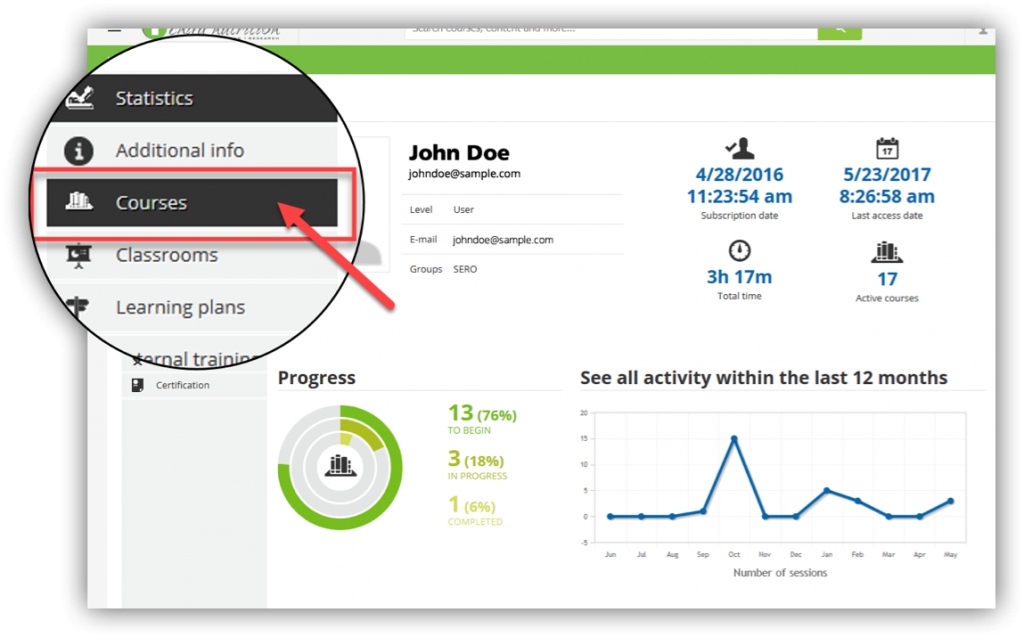
Courses shows all the course you have subscribed to, in progress, and completed. The completed courses will have a certificate icon next to them. Click on the certificate icon to the right of your completed course.
Select Open with Adobe Acrobat and click OK
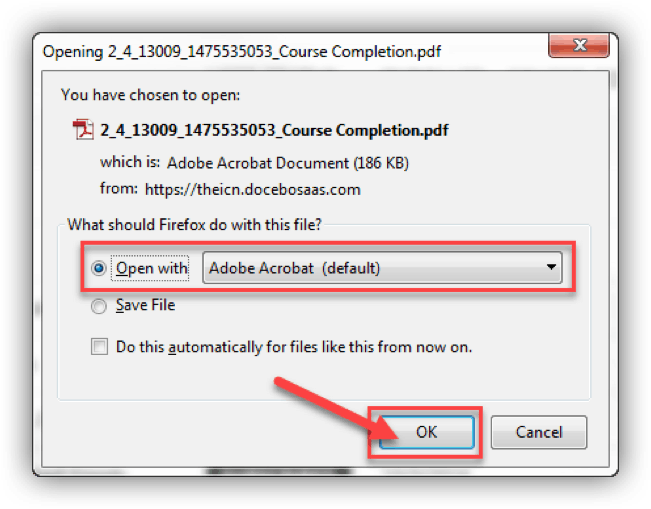
This will open your certificate as a PDF where you can print and/or save it.
The last way is to access the completed course directly. From the Dashboard, click the View My Courses quick link in the My Courses box.
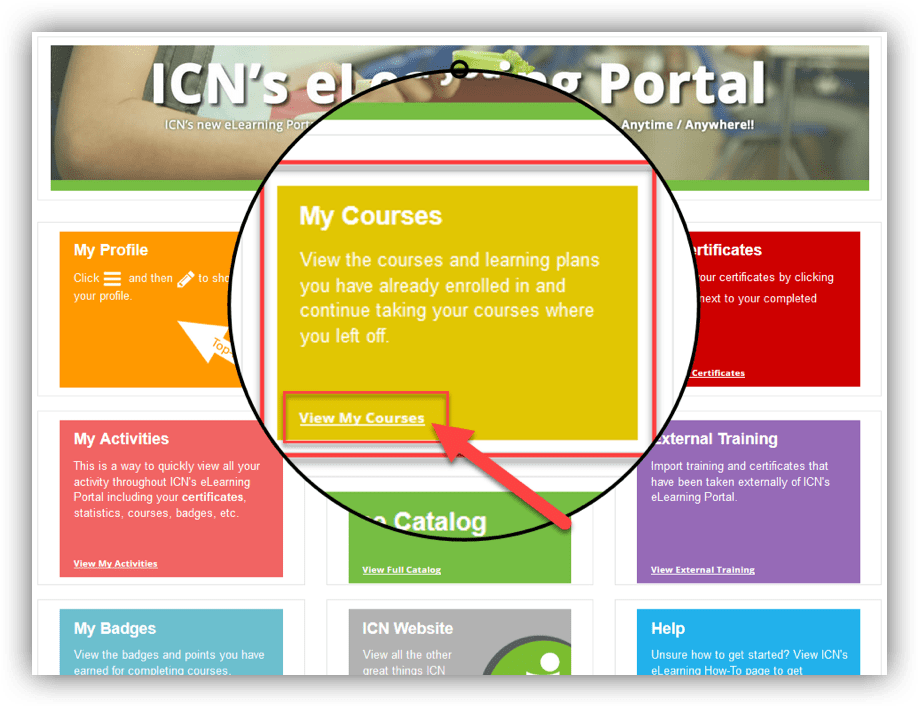
From there click any course marked DONE.
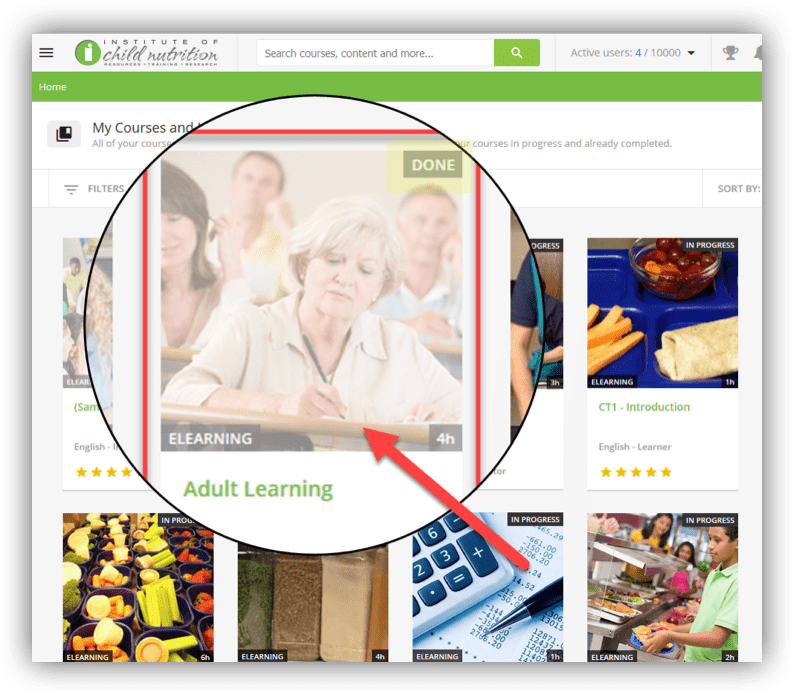
Click DOWNLOAD YOUR CERTIFICATE from inside the course to open and save a PDF as mentioned before.
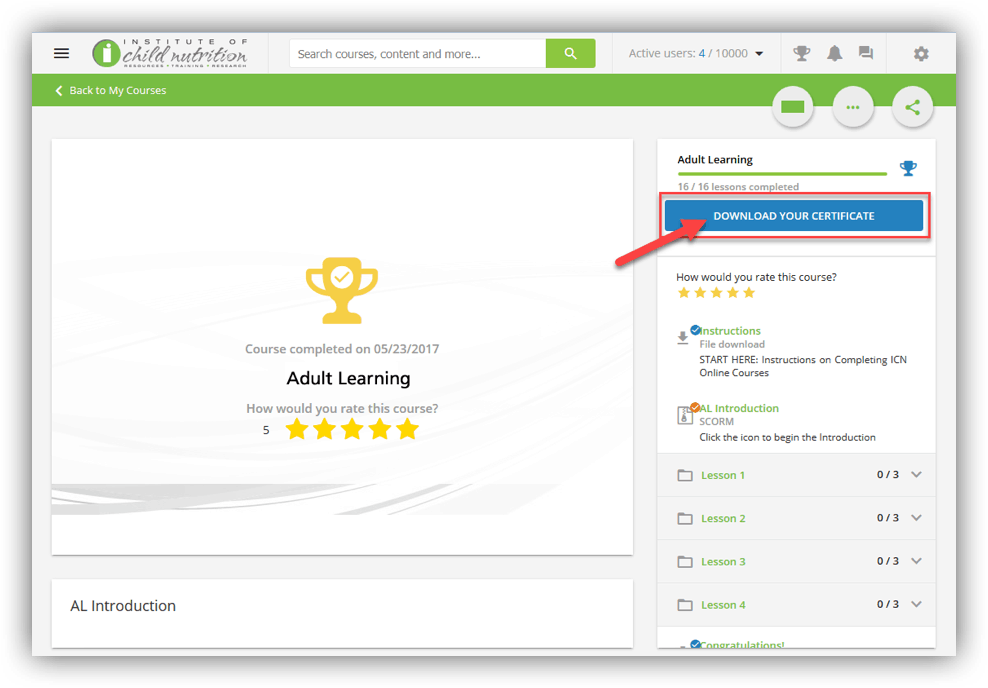
| POINTS | TASK |
|---|---|
| 100 | Completed 1 hour Course |
| 200 | Completed 2 hour Course |
| 250 | 5 Courses Completed |
| 300 | Completed and CACFP Courses |
| 400 | Completed 4 hour Course |
| 500 | 10 Courses Completed |
| 600 | Completed 6 hour Course |
| 700 | Completed 7 hour Course |
| 800 | Completed 8 hour Course |
| 1000 | 20 Courses Completed |
| 1000 | Completed Procurement Topic 1-3 |
| 1200 | Completed all SN Food Safety Courses |
| 1200 | Completed all CACFP Meal Pattern Courses |
| 2500 | Completed all HR Series Courses |
You can check your badges and points by clicking View My Badges on the Dashboard.
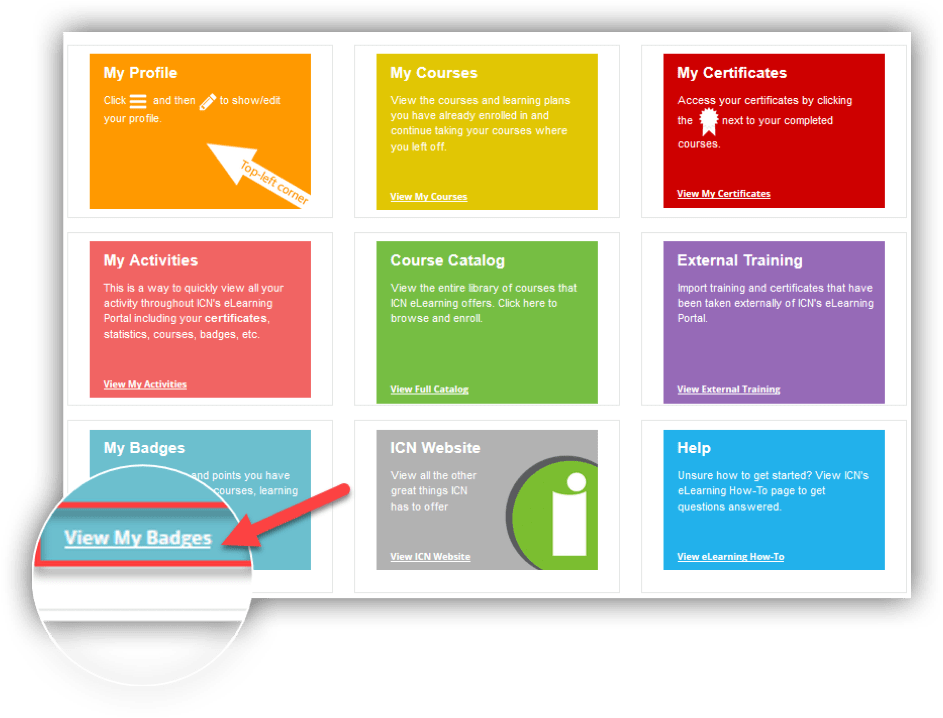
My Badges and Points will show you how many total points you have, the badges you have been awarded and the badges you have not yet been awarded. From the My Badges and Points you can also click on the Leaderboard link to show where you land on the leaderboard of all of ICN’s users.
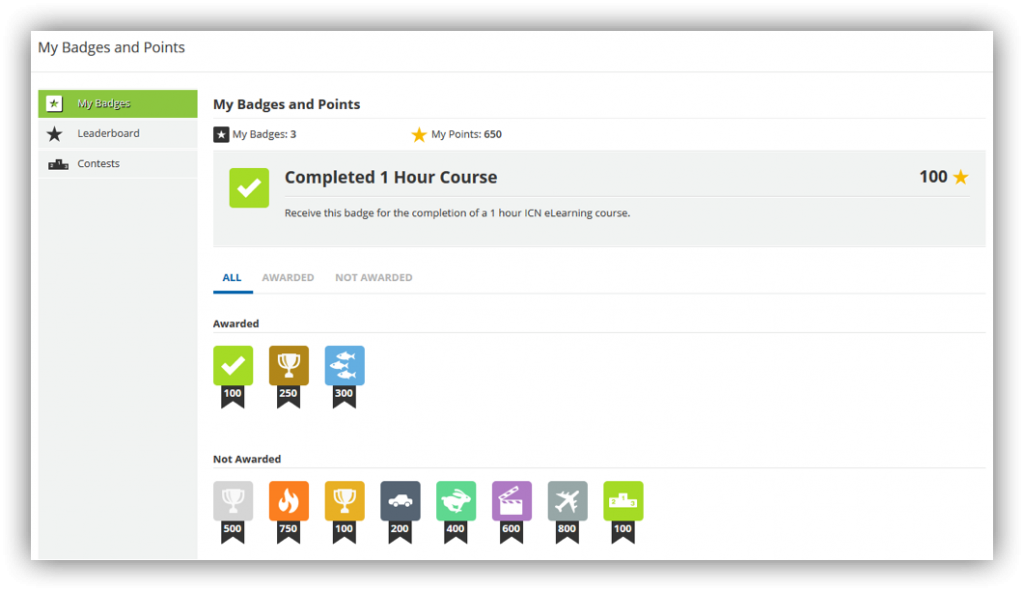
The External Training section allows you to import trainings and certificates taken from outside sources into ICN’s eLearning Portal. It is a way for users to keep a transcript of all of your trainings in one location. You can do this by clicking View My External Training on the Dashboard.
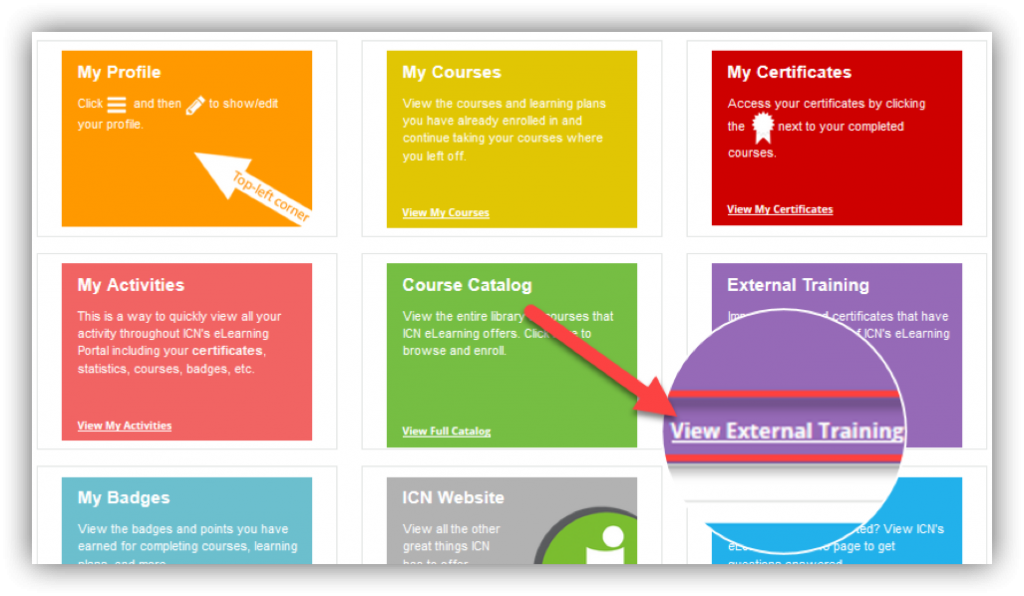
Click New activity to add an external training.
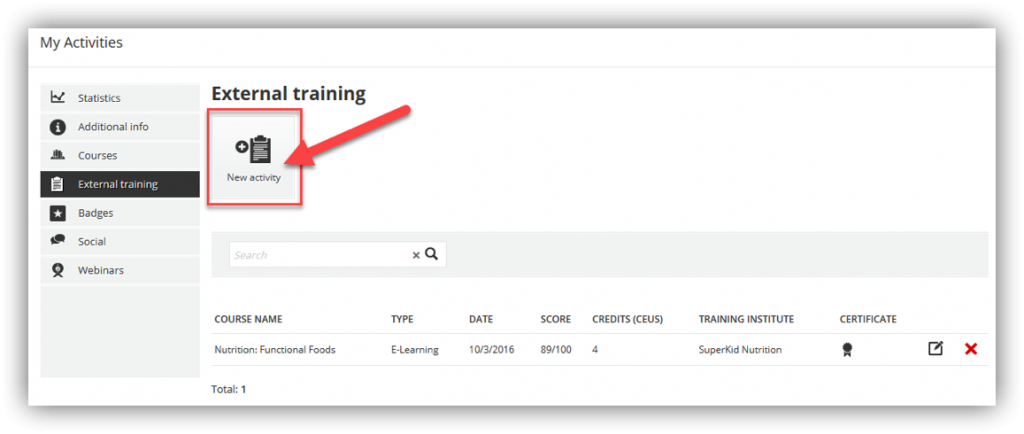
Add in the necessary information. Click UPLOAD to import a certificate and then click CONFIRM.
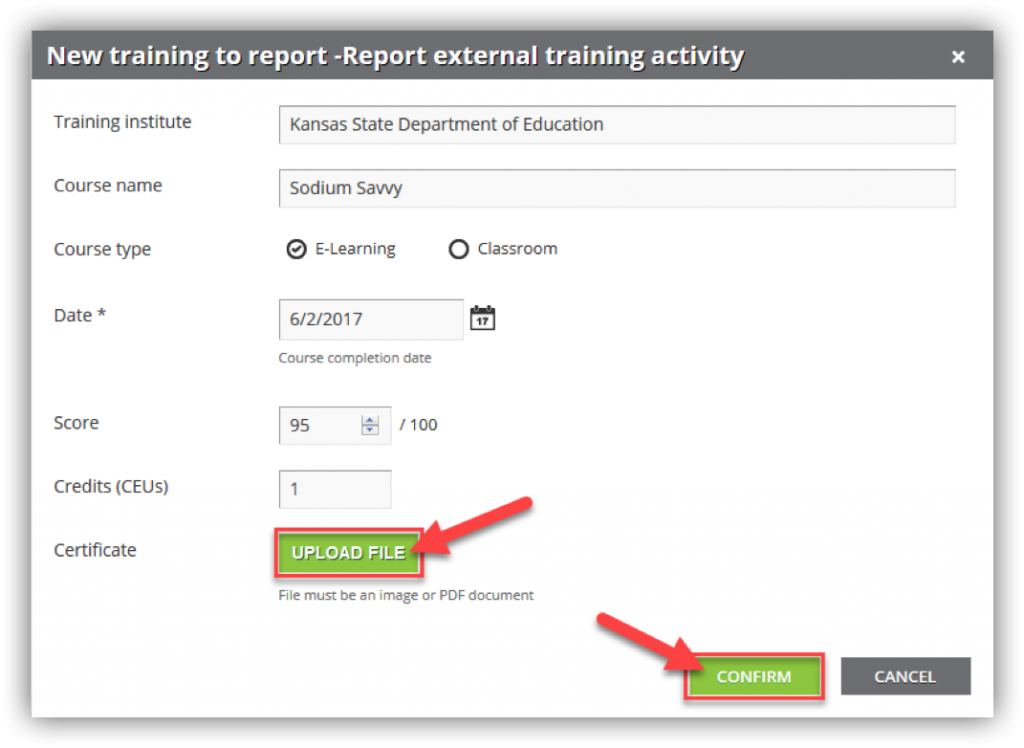
Clicking CONFIRM will add the external training and certificate to your External Training list.
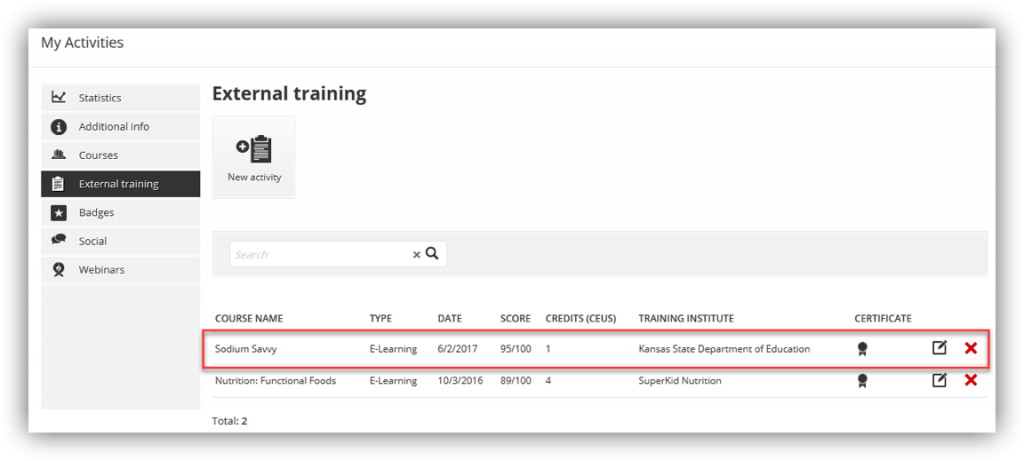
The Mobile App allows users to access their ICN eLearning profile directly from their mobile devices. Through the Mobile App, users can easily attend courses and engage with learning objects via channels.
The Mobile App is available for both iOS (including iPads) and Android devices. Users can download the app by searching for “Go Learn” in the Apple Store or in Google Play.
Logging In
- There are two ways to access ICN’s eLearning Mobile Portal.
- The first way is by going to theicn.org/eLearning on a mobile device. You will automatically be directed to download the mobile app version of the ICN eLearning Portal.
- The second way is to download the app “Go.Learn” in the Apple Store or Google Play. To access the app, tap on the app’s icon to launch it.
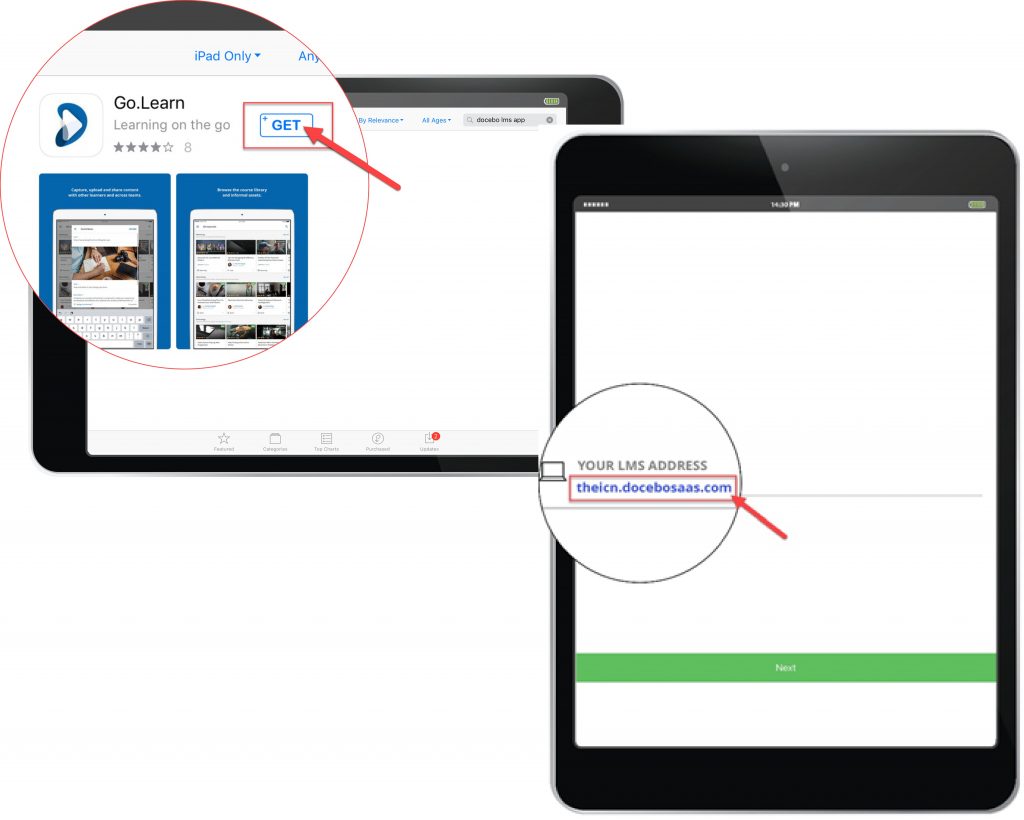
– On the first page, type in theicn.docebosaas.com in the text box and press Proceed to Login Page.
Type in your username and password to log in, then click SIGN IN. You can also flag the option to Remember Me on this device so you don’t have to login again every time you launch the app.
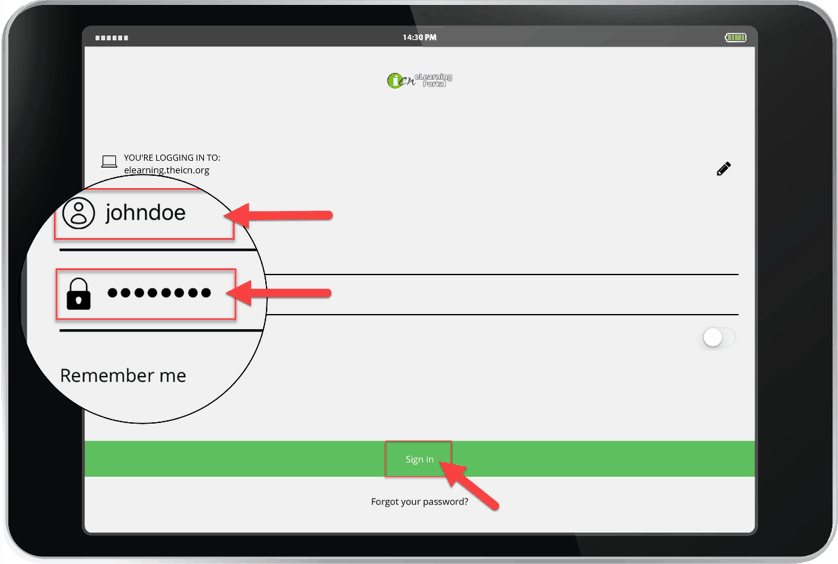
Taking a Course
1. Once logged in, a user will see three sections called “Channels” organizing courses into:
- Continue to watch and learn – courses in progress
- New invitations and subscriptions – course users have registered for but not started
- My learning activity history – courses completed
2. Click on a course to begin.
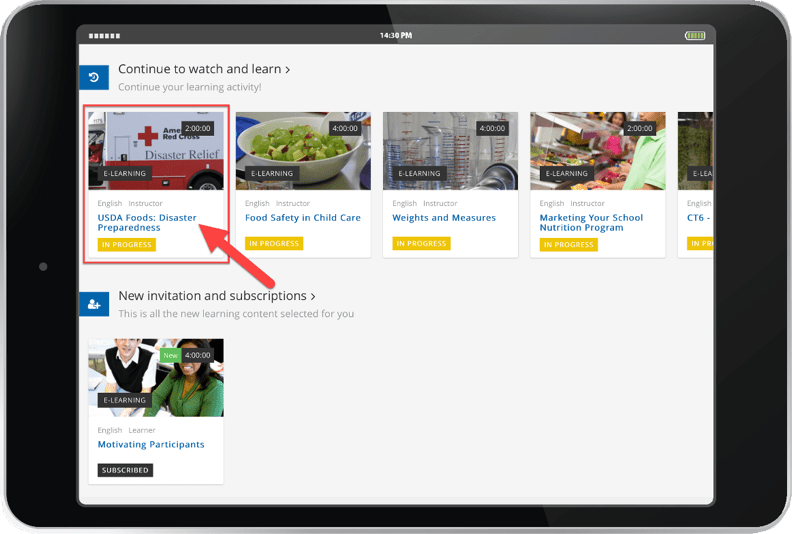
3. Click the desired course material to start the course.
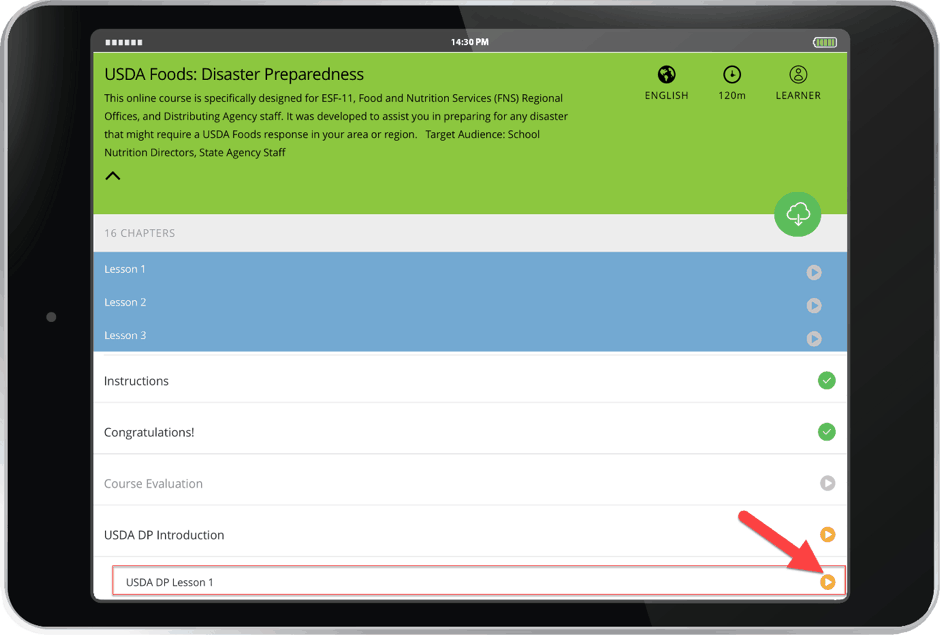
4. Inside the course material, user can use the arrows in the bottom-right corner to move throughout the course.
Click the to access the course menu including the course outline, resources, and help buttons.
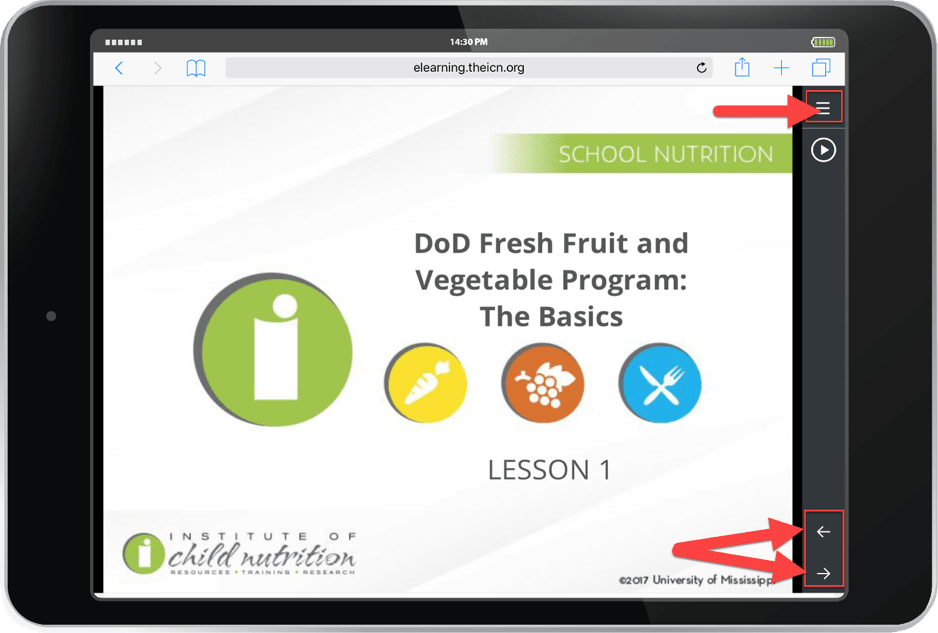
Mobile App Limitations
- Course catalogs are not available. You must enroll in courses on a desktop or laptop. Courses will then be available to take on a mobile device.
- Certificates of Completion must be accessed on a desktop or laptop platform.
- Course material play smoothly in offline mode only if they are completely encapsulated, meaning that they do not reference any external websites. If you run into an external website link in course material, you won’t be able to view it when viewing the course offline.
- You cannot access webinars from the Mobile App.
| Supported Desktop Browseres | Internet Explorer (IE10 and IE11) Microsoft Edge* Mozilla Firefox* Google Chrome* Safari* |
|---|---|
| Supported Operating Systems | Microsoft Windows 7 (or higher)** OSX (Last two major releases) Most LInux Distributions |
| Supported Mobile Operating Systems | iOS 9 Android 4.2 |
| Supported Mobile Browsers | iOS: Default browsers in version 9 and above Android: Defualt browser in version 4.2 and above |
| Browser Settings | JavaScript must be enabled Cookies must be enabled localStorage must be enabled |
* Brower notes
Microsoft Edge, Firefox, Chrome and Safari follow a continuous release policy that makes difficult to fix a minimum version. For this reason, following the market recommendation ICN will support the last 2 major version of each of these browsers.
**Note for Windows XP users:
Windows XP is no longer supported by its original vendor, Microsoft, but if your organization has internal policies that have extended the use of Windows XP, ICN recommends that your PCs be migrated to MS Windows 7 or above at your earliest convenience. Although we are not in a position to guarantee the service on a no longer operational operating system, ICN still has customers running Windows XP who adopt the eLearning Portal. If you are unable to upgrade your PCs at this time, we recommend installing the latest version of Google Chrome, as a temporary solution.
ICN strongly recommends that users maintain updated operating systems (both desktop and mobile) aligned to the latest release made available by the respective vendors.
Still have questions? Contact our helpdesk at 1.800.321.3054 or at helpdesk@theicn.org.
Some issues in the eLearning Portal can be resolved by clearing your browser’s cache. Please see the instructions below for the browser you are using. After clearing your cache go back to the eLearning Portal and your issue should be resolved.
Internet Explorer
1. Click the Gear in the top-right hand corner of your browser.
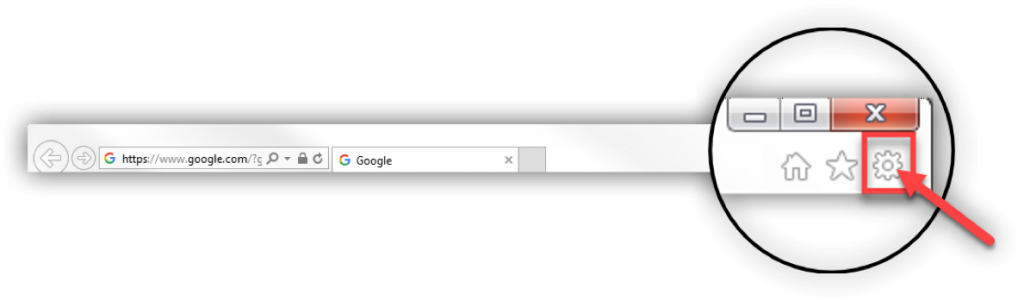
2. Click Internet Options.
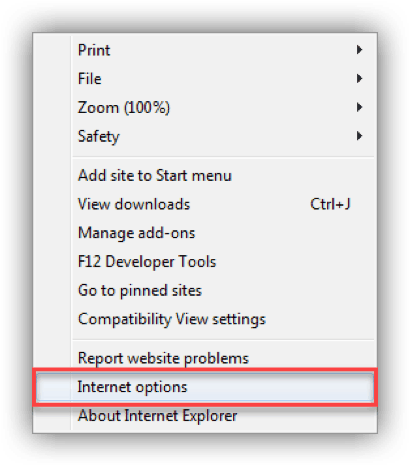
3. Click Delete under Browsing History and then wait for your browsing history to be deleted.
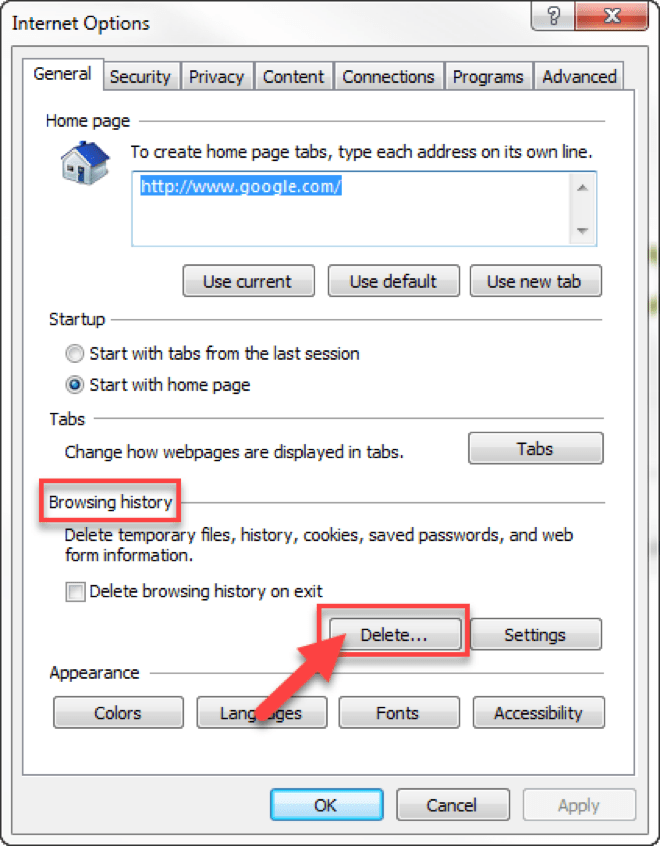
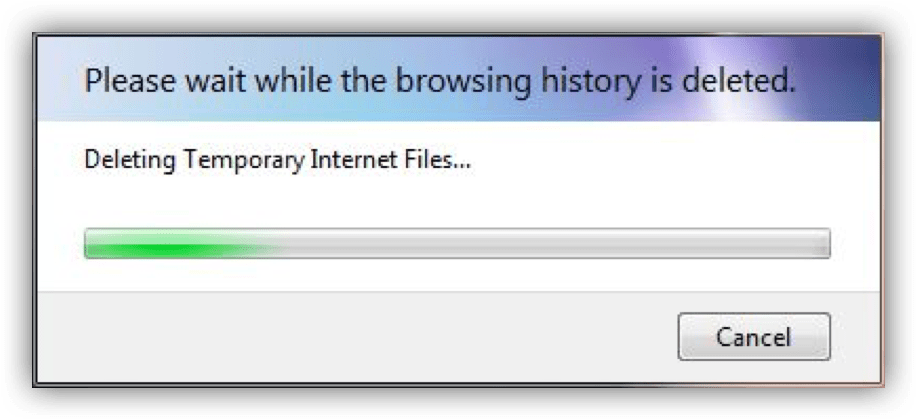 4. Once complete, click Apply and then OK.
4. Once complete, click Apply and then OK.
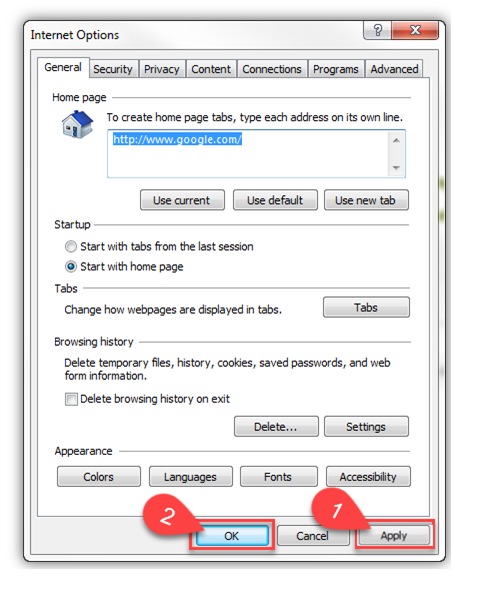
Firefox
- Click the menu button in the top-right hand corner of your browser.
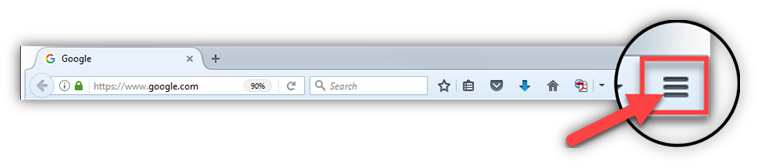
- From the drop down menu, click History then click Clear Recent History…
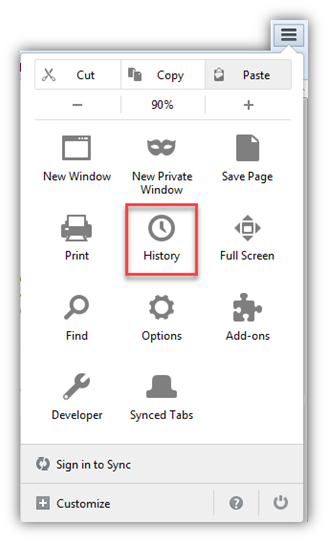
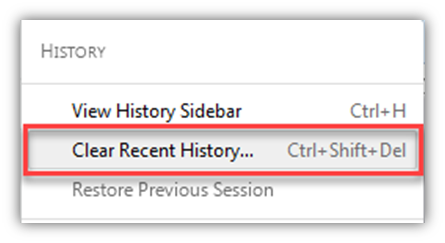
- The Clear All History menu will appear. Select “Everything” in the dropdown for Time Range To Clear. Select the checkboxes and click Clear Now.
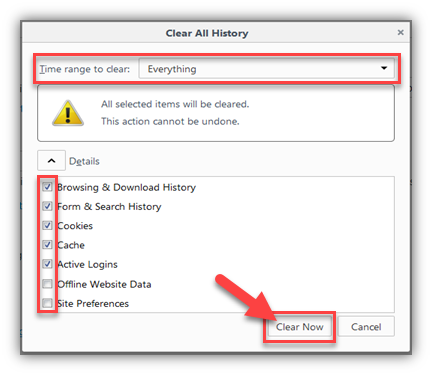
Chrome
- Click the menu button in the top-right hand corner of your browser.
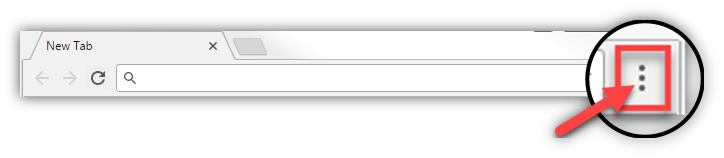
- In the dropdown menu, click History. Click History again in the sub menu.
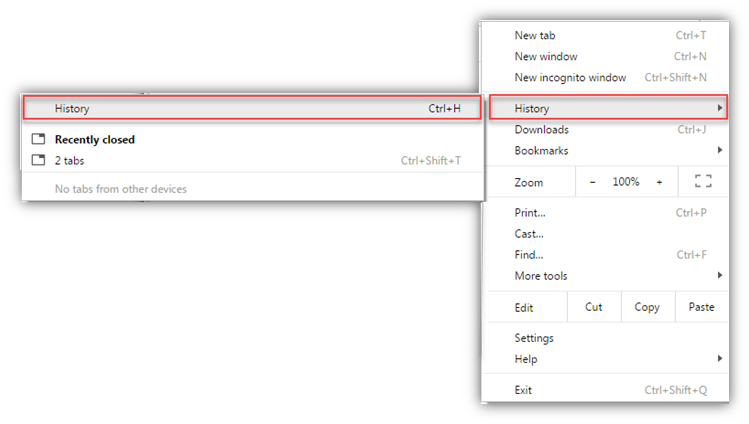
- Click Clear Browsing Data from the History menu.
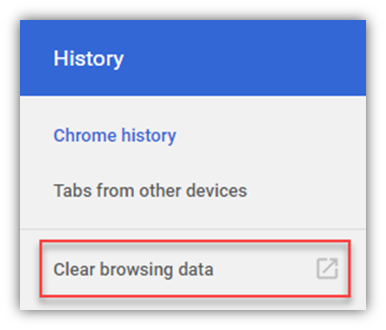
Safari
- Click the History in the top-left hand corner of your browser.

- From the dropdown menu, click Clear History.
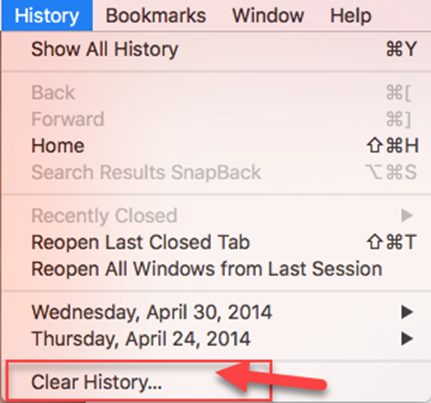
- Select “all history” from the dropdown menu and click Clear History.